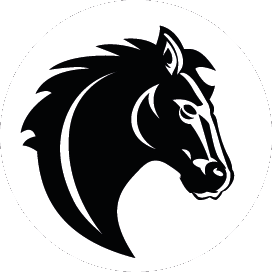Password Reset Guide
Resetting your Group 1 Sports Account Password
The following is a guide to resetting a player account password in the Group 1 Sports mobile app.
This guide is applicable for a player who has previously created a Group 1 Sports account but is currently logged out and does not remember his/her password.
Support staff are unable to view or reset a player password, so the below steps must be followed by the player on his/her own device.
If you continue to have issues, please contact support@group1sports.com.
Step 1
Open up the mobile app on your device and tap "Log In".
Step 2
On the next screen, tap "Forgot Password". You do NOT need to enter your email on this screen.
Step 3
On the next screen, enter the email address associated with your Group 1 account (this is also referred to as your username). Then tap "Next".
Step 4
The next screen will look similar to below.
You can ignore the purple countdown circle.
Step 5
The next step is to leave the app and check your email inbox for an email from support@group1sports.com with the subject line: "Group One Sports - Reset Password Request".
The email usually only takes a few minutes or less to arrive. The email will provide an alphanumeric code, such as the example shown below.
Make a note of this code and then return to the Group 1 Sports app.
Step 6
Enter the code from above into the "Verification Code" box exactly as it appeared in the email (it is case sensitive).
Do not tap "Send Again".
Scroll down and enter your desired NEW password.
Do NOT try to enter your old password; this is the time for you to pick a new password.
The requirements for a secure password:
At least 8 characters long
Must have at least 1 uppercase letter and 1 lowercase letter
Must have at least 1 special character, such as ! or % or $
Must have at least 1 number
For example, "Runner123!" would satisfy the above requirements.
Enter your new password, re-enter it again in the next box to confirm, then tap "Next".
Note: if you get an error or cannot proceed, feel free to tap "Send Again?" to receive a new code and try again. If you continue having issues, please ensure your new password satisfies the above conditions.
Step 7
If your new password was accepted, you will now be dropped back to the login screen.
Enter your email address and your NEW password and tap "Log In".
This should drop you right onto the Home screen!
Please take a note of your NEW password so you remember it for next time.